邮箱选项设置
登录界面后,如何改变邮箱的界面风格?
1) 点击邮箱页面右上方的“设置”;2) 在“设置”页面中,点击“风格选择”;
3) 选择您喜欢的界面风格、配色方案和语言
Coremail 的 Webmail 界面提供极速和 AJAX 两种风格。极速风格界面为用户提供快速便捷的操作体验, AJAX 风格为用户提供多视窗操作、鼠标右键和快捷键等新颖灵活的操作体验。
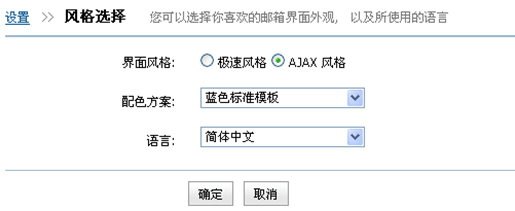
如何在发信时显示我的姓名?
1) 点击邮箱页面右上方的“设置”;2) 点击“个人资料”,填写您想要显示的姓名;
3) 点击“确定”,完成操作;
当您发送电子邮件时,您的姓名将出现在外发邮件的“发件人”字段。
邮箱选项中的参数设置有什么用?
提供邮箱基本参数个性设置,您可以按照自己的要求设定页面的显示风格和一些操作习惯。其中推荐使用的选择项都注明了“推荐选择”,也是邮箱默认帮您选择的项。您可随着自己的使用熟悉程度和操作习惯,随时更改参数设置。
如何加入自动签名?
在信箱设置的签名选项里,您可以自己设定一些文字,这样当您写邮件时可以从设定好的签名中选择一款作为邮件的落款,自动贴在信后发出。建立签名的方法:
1) 打开“设置”页面,点击“签名档”,进入“签名档”页面;
2) 在“添加”签名编辑框内填入签名的提示(如按私人、商务用邮件分类签名),在“签名内容”框内填入签名的内容,如您的署名、公司名称、电话等;并可设为默认签名;
3) 最后点击“添加”就建立了签名档。
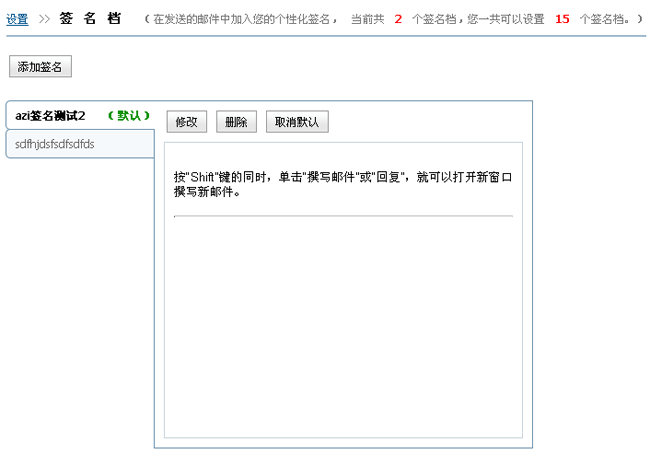
关于如何使用签名,请查看“写信”帮助中的“如何使用自动签名?”
如何设置自动回复?
当您无法即时处理电子邮件时,为了怕寄信方不知道您是否收到邮件,您可以编辑并启动自动回复功能。自动回复启动后,当您收到新邮件时,邮箱将会自动回复一封您预先设置好的文字内容 Email 到对方的信箱中。设置自动回复的方法:
1) 打开“设置”页面,点击“自动回复”,进入“自动回复”页面;
2) 模式选择“启用”;
3) 在内容框中输入您要自动回复的邮件内容;
4) 点击“确定”按钮,完成设置。
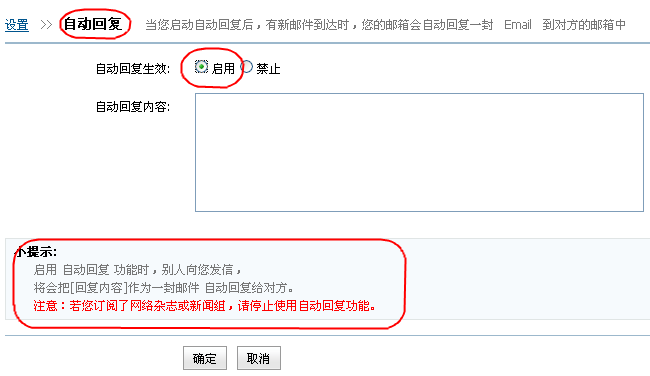
什么是过滤器,如何设置?
设置了过滤器后, 系统将会对收到的邮件进行不同的处理。设置方法:
1) 点击邮箱页面左方的功能菜单的“设置”,在“安全设置”页面中选择“过滤器”;
2) 在“过滤器”页面,点击“添加”按钮;
3) 输入邮件过滤规则名称,选择是否使用本规则,检查本规则后是否继续下一条规则;
4) 选择本规则的条件,可按邮件来源、接收者、主题、长度设置;
5) 选择本规则的操作,可拒收邮件,或转发到指定用户、指定文件夹,或使用自动回复;
6) 点击“确定”按钮,完成设置。
邮件系统的键盘快捷键查询表
| 快捷键 | 定义 | 操作 | 使用范围 |
|---|---|---|---|
| c | 撰写 | 你可以撰写新邮件 | 全局 |
| ? | 帮助 | 显示键盘快捷键帮助 | 全局 |
| 关闭 | 关闭当前标签 | 全局 | |
| 新邮件 | 检查是否有新邮件 | 全局 | |
| < | 左切换 | 向左转到一个标签 | 全局 |
| > | 右切换 | 右左转到一个标签 | 全局 |
| p | 上一封 | 上一封邮件(会话视图时为上一封会话) | 读信 |
| n | 下一封 | 下一封邮件(会话视图时为下一封会话) | 读信 |
| r | 回复 | 回复当前邮件 | 邮件列表/读信 |
| a | 全部回复 | 回复当前邮件所有联系人 | 邮件列表/读信 |
| f | 转发 | 转发当前或选中邮件 | 邮件列表/读信 |
| m | 标记 | 如果信件为已读状态,则标记为未读;如果邮件未读状态,则标记为已读 | 邮件列表/读信 |
| <Del> | 删除 | 删除当前或选中邮件 | 邮件列表/读信 |
| <Enter> | 打开 | 打开邮件(Coremail:在新标签打开选中的邮件) | 邮件列表 |
| <Shift>+← | 上一页 | 返回上一页邮件列表 | 邮件列表 |
| <Shift>+→ | 下一页 | 返回下一页邮件列表 | 邮件列表 |
| <Ctrl>+<Home> | 首页 | 在邮件索引中到达第一条 | 邮件列表 |
| <Ctrl>+<End> | 末页 | 在邮件索引中到最后一条 | 邮件列表 |
| 全选 | 选定当前所有邮件 | 邮件列表 |
